HP OfficeJet Pro 6978 Drivers Download For Windows 10, 8, 7, Mac, Software, Scanner Driver, Installation, Manual, Wireless Setup – The HP OfficeJet Pro 6978 All-in-One Printer offers a wealth of attributes, consisting of an auto-duplexing automatic file feeder (ADF), which a lot of its rivals lack. Ought to you go with HP’s Instant Ink ink membership solution, it provides competitive running prices. These benefits, in addition to good result top quality for text, graphics, as well as pictures, boost the OfficeJet Pro 6978 to our new Editors’ Choice midrange all-in-one printer (AIO) for reduced- to medium-volume printing in small or micro workplaces and workgroups.

The HP OfficeJet Pro 6978 features a small display. Many of the customers who enter into my store are senior and vision damaged, as well as the smaller screen is sturdy for them to check out. Likewise, being a touchscreen, customers might have trouble browsing it. The factor for the tv is not apparent. My hunch is that HP 6978 has a smaller sized screen so HP can up-sell consumers to a much more expensive printer with a larger display.
Also, as is often the situation with these office inkjet printers, the top paper feed does not always acknowledge paper when it’s placed. Likewise, the OfficeJet Pro 6978 claims a duplicate speed of as much as thirteen web pages per min, but whenever I show this for clients, it takes at the very least thirty seconds to toss out the initial page. For an inkjet printer, there’s no reason for this.
Those concerns are forgivable, yet right here is the deal-breaker. This printer is about as trusted as a two-dollar auto mechanic. In the months since the HP OfficeJet Pro 6978 has been launched, I have marketed hundreds of them. Nevertheless, in the past month, I’ve had concerning six obtain returned. Even our screen version, which was barely used, broke down as well as needed to get changed.
See Also: HP ENVY 7640 Drivers, Install, Software Download
How to install the HP OfficeJet Pro 6978 Drivers:
Follow these steps to install the Driver and Software download at win10driver.com
- When the download is complete, and you are ready to install the file, click Open Folder, then click the downloaded file. File names end in .exe.
- You can accept the default location for saving files. Click Next, and then wait while the installer extracts data to prepare for installation.
NOTE: If you close the Full Download screen, explore the folder where you saved the .exe file, then click. - When the Install Wizard starts, follow the instructions on the screen to install the software.
For the Full Feature installation, you choose the type of plant you want. The following information might help you decide what kind of setup to use.
Recommended installation:
- Provides complete product functionality and valuable software to help you get the most out of your product
- Allows you to take advantage of all the features of your product
- Designed to work for most users
HP OfficeJet Pro 6978 Drivers and Software Download For Windows, Mac, Linux
You don’t need to go to one other site. You will get the HP OfficeJet Pro 6978 at win10driver.com, which provides downloadable web links for drivers and software directly from the main HP site. Just click on the web download link provided below and follow the manual instructions or you can also download the user manual listed below to complete the available installation procedures.
HP OfficeJet Pro 6978 Drivers, Software Download For Windows 10, 8, 7, Mac, Manual
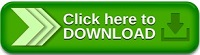
Step By Step Guide to Setup HP OfficeJet Pro 6978 Printer
HP printer setup for a wired printer is pretty straightforward and Can be done by following a few necessary steps. The steps are mentioned below:-
- Set your printer near the computer you want to connect with. This includes making sure that the printer is within the range in which the cable can reach the network.
- Plug your printer into a power source to provide it with the electricity and then switch it on. You will find a power button on your printer, which is to be pressed to switch it on.
- Now connect the printer to your computer via the USB slot by merely inserting the cable into the USB port of your computer.
- Now go to the control panel and open ‘Device and printers.’
- Once done, click on ‘printer and scanner.’
- Upon pressing on printers and scanners, you will find a row called ‘add a new printer or scanner.’ Click on it.
- Now you will be able to see the name of your printer in a box with an additional ‘add device option’ which is to be clicked.
- Keep on clicking on next, and your printer setup will be completed.