HP OfficeJet 6600 Drivers Download For Windows 10, 8, 7, Mac, Software, Scanner Driver, Installation, Manual, Wireless Setup – HP’s Officejet 6600 is aimed at light office usage. The MFP is topped with a serious-looking 35-page ADF, while the single paper input tray has a helpful 250-sheet capability. There’s also a fax modem, yet neither the ADF neither the printer assistance duplex (double-sided) procedure. At this cost, the latter omission is surprising and also quickly places this MFP at a drawback against several of the competitors.

As you would certainly get out of an office-oriented tool, on ordinary paper the Officejet 6600 does extremely well, supplying solid shade documents and specifically remarkable black text. It’s exceptionally fast, throwing away 14 pages of high-quality message a minute and practically 18 with the quality went down to Draft. Colour prints are quick, too, with intricate graphics getting to 4ppm and each 6x4in image taking just over a min. We’re not keen on HP’s over-simplified print chauffeur, however, utilizing which you need to choose alternatives such as borderless printing from a drop-down box in an unfriendly listing. It doesn’t also use any assistance for manual duplex printing.
The sneak peek display is hardly better, without any auto plant or direct exposure alternatives. Not only does it neglect the preview image in between TWAIN sessions, but however also the last plant and also positioning utilized; any individual trying to scan a pile of images is likely to be incandescent after just a handful. It would not be so poor if it was feasible to turn off the photo sharpening; it’s of suspicious benefit on record scans, but it leaves high-resolution photos looking artificial.
HP’s bad chauffeur user interfaces take the shine off what would otherwise be a strong MFP, but even so, it’s a reasonable option if you intend to print in moderate volumes on ordinary paper. Bear in mind, nonetheless, that if you want to print on both sides of each page you’ll have to do it manually.
See Also: HP OfficeJet 7000 Drivers, Install, Software Download
How to install the HP OfficeJet 6600 Drivers:
Follow these steps to install the Driver and Software download at win10driver.com
- When the download is complete, and you are ready to install the file, click Open Folder, then click the downloaded file. File names end in .exe.
- You can accept the default location for saving files. Click Next, and then wait while the installer extracts data to prepare for installation.
NOTE: If you close the Full Download screen, explore the folder where you saved the .exe file, then click. - When the Install Wizard starts, follow the instructions on the screen to install the software.
For the Full Feature installation, you choose the type of plant you want. The following information might help you decide what kind of setup to use.
Recommended installation:
- Provides complete product functionality and valuable software to help you get the most out of your product
- Allows you to take advantage of all the features of your product
- Designed to work for most users
OfficeJet 6600 Driver and Software Download For Windows, Mac, Linux
You don’t need to go to one other site. You will get the HP OfficeJet 6600 at win10driver.com, which provides downloadable web links for drivers and software directly from the main HP site. Just click on the web download link provided below and follow the manual instructions or you can also download the user manual listed below to complete the available installation procedures.
HP OfficeJet 6600 Drivers, Software Download For Windows 10, 8, 7, Mac, Manual
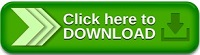
Step By Step Guide to Setup HP OfficeJet 6600 Printer
HP printer setup for a wired printer is pretty straightforward and Can be done by following a few necessary steps. The steps are mentioned below:-
- Set your printer near the computer you want to connect with. This includes making sure that the printer is within the range in which the cable can reach the network.
- Plug your printer into a power source to provide it with the electricity and then switch it on. You will find a power button on your printer, which is to be pressed to switch it on.
- Now connect the printer to your computer via the USB slot by merely inserting the cable into the USB port of your computer.
- Now go to the control panel and open ‘Device and printers.’
- Once done, click on ‘printer and scanner.’
- Upon pressing on printers and scanners, you will find a row called ‘add a new printer or scanner.’ Click on it.
- Now you will be able to see the name of your printer in a box with an additional ‘add device option’ which is to be clicked.
- Keep on clicking on next, and your printer setup will be completed.