HP ENVY Photo 7100 Drivers Download For Windows 10, 8, 7, Mac, Software, Scanner Driver, Installation, Manual, Wireless Setup – Bring your imaginative jobs to life on the HP ENVY Image 7100 All-in-One Wireless Inkjet Printer. It allows you to print in the shade, copy, and also scan files, all from one maker. The 2.65″ screen makes it simple to inform the printer what you want it to do without difficulty.

Print wirelessly from your smart device or tablet. A free HP Smart app lets you take care of printing tasks, as well as scanning from your mobile phone. Simply link your tool to your printer as well as get printing. You can even scan papers with your phone cam.
Save paper thanks to an auto-duplex feature that publishes on both sides instantly. Save up to 70% on Ink expenses with HP Split second Ink. Cartridges are immediately purchased by your printer when you are running low and also provided to your door. Strategies begin with ₤ 1.99 monthly for 50 web pages. Instantaneous Ink is an economical means to purchase Ink for your printer. There are no agreements so that you can terminate at any moment. The service begins as soon as you fill the cartridges into your printer.
Your HP printer will instantly make an order for substitute ink when it is required. Any kind of extra pages rolls over to the following month. If you need much more Ink, you can top up the service for additional ink usage. The service is based upon how many pages you print and not the amount of Ink you make use of. You can select as well as change between a 50, 100, or 300-page month-to-month strategy. The Ink, shipping, and also cartridge recycling are all consisted of in the cost at no additional charge.
See Also: HP ENVY Photo 6255 Drivers, Install, Software Download
How to install the HP ENVY Photo 7100 Drivers:
Follow these steps to install the Driver and Software download at win10driver.com
- When the download is complete, and you are ready to install the file, click Open Folder, then click the downloaded file. File names end in .exe.
- You can accept the default location for saving files. Click Next, and then wait while the installer extracts data to prepare for installation.
NOTE: If you close the Full Download screen, explore the folder where you saved the .exe file, then click. - When the Install Wizard starts, follow the instructions on the screen to install the software.
For the Full Feature installation, you choose the type of plant you want. The following information might help you decide what kind of setup to use.
Recommended installation:
- Provides complete product functionality and valuable software to help you get the most out of your product
- Allows you to take advantage of all the features of your product
- Designed to work for most users
ENVY 7100 Driver and Software Download For Windows, Mac, Linux
You don’t need to go to one other site. You will get the HP ENVY Photo 7100 at win10driver.com, which provides downloadable web links for drivers and software directly from the main HP site. Just click on the web download link provided below and follow the manual instructions or you can also download the user manual listed below to complete the available installation procedures.
HP ENVY Photo 7100 Drivers, Software Download For Windows 10, 8, 7, Mac, Manual
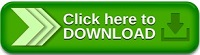
Step By Step Guide to Setup HP ENVY Photo 7100 Printer
HP printer setup for a wired printer is pretty straightforward and Can be done by following a few necessary steps. The steps are mentioned below:-
- Set your printer near the computer you want to connect with. This includes making sure that the printer is within the range in which the cable can reach the network.
- Plug your printer into a power source to provide it with the electricity and then switch it on. You will find a power button on your printer, which is to be pressed to switch it on.
- Now connect the printer to your computer via the USB slot by merely inserting the cable into the USB port of your computer.
- Now go to the control panel and open ‘Device and printers.’
- Once done, click on ‘printer and scanner.’
- Upon pressing on printers and scanners, you will find a row called ‘add a new printer or scanner.’ Click on it.
- Now you will be able to see the name of your printer in a box with an additional ‘add device option’ which is to be clicked.
- Keep on clicking on next, and your printer setup will be completed.