HP ENVY 4520 Drivers Download For Windows 10, 8, 7, Mac, Software, Scanner Driver, Installation, Manual, Wireless Setup – The HP Envy 4520 All-in-One Printer is created for home-usage. You can see this in the lack of office-centric functions, like an automatic document feeder (ADF) for scanning. It’s likewise noticeable when you take into consideration the way this low-cost inkjet multifunction printer (MFP) takes care of different sort of outcome, with relatively top quality for images as well as graphics, yet substandard high quality for text in our examinations.

Standard MFP functions for the HP Envy 4520 are restricted to printing, copying, as well as scanning. Paper handling is additionally limited, with a 100-sheet input tray and also a built-in duplexer as a welcome addition. That’s sufficient for most house usage; however, to change in between plain paper and image paper, you have to exchange out the article in the tray every time. For scanning and also copying, the flatbed can stand up to letter-size paper.
The printer does not offer Ethernet, yet if you attach to your network using Wi-Fi, and thinking your system is connected to the Internet, you can utilize the 2.2-inch front-panel touch screen to print from a selection of sites using HP’s print apps, with crossword problems, Disney colouring book web pages, as well as a 7-day menu organizer being amongst one of the most popular, according to HP.
The HP Envy 4520 measures five by 17.5 by 14.5 inches (HWD) as well as weighs 11 pounds 15 ounces, making it tiny enough to quickly discover area for as well as light sufficient for a single person to move into place. For my tests, I linked it to a Windows Panorama system using the USB cable. Physical arrangement is necessary for an inkjet MFP. Installing the software is a little bit various than with a lot of printers, yet HP says it expects to make this method requirement for its brand-new inkjets. The Start Right here guidelines tell you to go to the HP website where “HP will guide you with.
See Also: HP ENVY 4512 Drivers, Install, Software Download
How to install the HP ENVY 4520 Drivers:
Follow these steps to install the Driver and Software download at win10driver.com
- When the download is complete, and you are ready to install the file, click Open Folder, then click the downloaded file. File names end in .exe.
- You can accept the default location for saving files. Click Next, and then wait while the installer extracts data to prepare for installation.
NOTE: If you close the Full Download screen, explore the folder where you saved the .exe file, then click. - When the Install Wizard starts, follow the instructions on the screen to install the software.
For the Full Feature installation, you choose the type of plant you want. The following information might help you decide what kind of setup to use.
Recommended installation:
- Provides complete product functionality and valuable software to help you get the most out of your product
- Allows you to take advantage of all the features of your product
- Designed to work for most users
ENVY 4520 Driver and Software Download For Windows, Mac, Linux
You don’t need to go to one other site. You will get the HP ENVY 4520 at win10driver.com, which provides downloadable web links for drivers and software directly from the main HP site. Just click on the web download link provided below and follow the manual instructions or you can also download the user manual listed below to complete the available installation procedures.
HP ENVY 4520 Drivers, Software Download For Windows 10, 8, 7, Mac, Manual
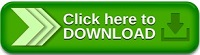
Step By Step Guide to Setup HP ENVY 4520 Printer
HP printer setup for a wired printer is pretty straightforward and Can be done by following a few necessary steps. The steps are mentioned below:-
- Set your printer near the computer you want to connect with. This includes making sure that the printer is within the range in which the cable can reach the network.
- Plug your printer into a power source to provide it with the electricity and then switch it on. You will find a power button on your printer, which is to be pressed to switch it on.
- Now connect the printer to your computer via the USB slot by merely inserting the cable into the USB port of your computer.
- Now go to the control panel and open ‘Device and printers.’
- Once done, click on ‘printer and scanner.’
- Upon pressing on printers and scanners, you will find a row called ‘add a new printer or scanner.’ Click on it.
- Now you will be able to see the name of your printer in a box with an additional ‘add device option’ which is to be clicked.
- Keep on clicking on next, and your printer setup will be completed.