HP OfficeJet Pro 9020 Drivers Download For Windows 10, 8, 7, Mac, Software, Scanner Driver, Installation, Manual, Wireless Setup – Conserve area, time, and also resources with the wireless-capable OfficeJet Pro 9020 All-in-One Inkjet Printer from HP, which loads printing, scanning, copying, and faxing right into a single unit. This design has two, 250-sheet paper trays for handling extensive work as well as is qualified for HP’s Instantaneous Ink Program, so users will certainly always have a fresh cartridge when required. At its core, the 9020 is an exceptional printer with a print resolution of 4800 x 1200 dpi as well as draft print rates as fast as 39 ppm in black and also white as well as shade. Borderless printing is available on records up to 8.5 x 11″ as well as for printing non-borderless documents the printer accepts media approximately 8.5 x 14″. For copying as well as scanning, the system has a 1200 dpi scanner, as well as for multi-page papers; the ADF has a 35-sheet capacity.

Outfitted with built-in Wi-Fi and also Ethernet connection, the HP OfficeJet Pro 9020 can be included in an existing network with simplicity. Also, all of these settings and also modes can be without effort accessed through the 2.65″ Shade Graphic Present (CGD) touchscreen on the front panel. Wi-Fi Direct features permit individuals to link directly from mobile devices for immediate printing needs, while it works with numerous solutions for functioning correctly with a selection of accessories. For those wanting a direct, straightforward link, a USB 2.0 port is readily available.
Furthermore, the printer is eligible for HP’s Immediate Ink Program, which, for a little monthly cost, permits individuals to automatically have their printer notify HP when it is running reduced on ink to have a fresh cartridge delivered to your door. This system ensures that you will certainly always have around prepared to go as well as keeps you from needing to keep an eye on ink degrees regularly.
See Also: HP ENVY Photo 7855 Drivers, Install, Software Download
How to install the HP OfficeJet Pro 9020 Drivers:
Follow these steps to install the Driver and Software download at win10driver.com
- When the download is complete, and you are ready to install the file, click Open Folder, then click the downloaded file. File names end in .exe.
- You can accept the default location for saving files. Click Next, and then wait while the installer extracts data to prepare for installation.
NOTE: If you close the Full Download screen, explore the folder where you saved the .exe file, then click. - When the Install Wizard starts, follow the instructions on the screen to install the software.
For the Full Feature installation, you choose the type of plant you want. The following information might help you decide what kind of setup to use.
Recommended installation:
- Provides complete product functionality and valuable software to help you get the most out of your product
- Allows you to take advantage of all the features of your product
- Designed to work for most users
OfficeJet 9020 Driver and Software Download For Windows, Mac, Linux
You don’t need to go to one other site. You will get the HP OfficeJet Pro 9020 at win10driver.com, which provides downloadable web links for drivers and software directly from the main HP site. Just click on the web download link provided below and follow the manual instructions or you can also download the user manual listed below to complete the available installation procedures.
HP OfficeJet Pro 9020 Drivers, Software Download For Windows 10, 8, 7, Mac, Manual
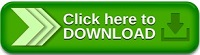
Step By Step Guide to Setup HP OfficeJet Pro 9020 Printer
HP printer setup for a wired printer is pretty straightforward and Can be done by following a few necessary steps. The steps are mentioned below:-
- Set your printer near the computer you want to connect with. This includes making sure that the printer is within the range in which the cable can reach the network.
- Plug your printer into a power source to provide it with the electricity and then switch it on. You will find a power button on your printer, which is to be pressed to switch it on.
- Now connect the printer to your computer via the USB slot by merely inserting the cable into the USB port of your computer.
- Now go to the control panel and open ‘Device and printers.’
- Once done, click on ‘printer and scanner.’
- Upon pressing on printers and scanners, you will find a row called ‘add a new printer or scanner.’ Click on it.
- Now you will be able to see the name of your printer in a box with an additional ‘add device option’ which is to be clicked.
- Keep on clicking on next, and your printer setup will be completed.