HP OfficeJet Pro 8640 Drivers Download For Windows 10, 8, 7, Mac, Software, Scanner Driver, Installation, Manual, Wireless Setup – The HP Officejet Pro 8640 is an all-in-one printer that uses inkjet technology. It lets you wirelessly print from a host of gadgets and is dependable also when utilized often. For its superior construct top quality and functionality, the HP Officejet Pro 8640 is our leading pick.

The Officejet Pro publishes black-and-white papers at a resolution of 4,800 x 2,400 dots per inch (dpi), which is more than enough for generating tidy, specialist records. It prints shade records at a resolution of 1,200 x 1,200 dpi, which will undoubtedly make your tinted charts as well as text festinate as well as tidy. The printer can print pictures, although you’ll intend to make use of photo-specific paper for the best outcomes. For professional-level image prints, you’ll want to purchase a specific photo printer, although the Officejet Pro can create photos at a high sufficient top quality to please most customers.
One of the very best attributes of this printer is it’s automatic duplexing. Duplexing takes place when the printer prints on both sides of a file. Some printers make you manually transform the page as the printer prints on each side, but the HP Officejet Pro 8640 turns the paper inside the maker. This can assist your small company, or your home keeps a liable, eco-friendly office because you’ll squander much less writing.
One more reason we loved this printer is its high month-to-month obligation cycle. A month-to-month duty cycle is a ranking of how much work a printer can handle monthly. This printer is rated at 30,000 pages each month, which makes it ideal for also midsize offices. This is the very best month-to-month obligation cycle of any one of the multifunction printers we reviewed.
See Also: HP OfficeJet Pro 8660 Drivers, Install, Software Download
How to install the HP OfficeJet Pro 8640 Drivers:
Follow these steps to install the Driver and Software download at win10driver.com
- When the download is complete, and you are ready to install the file, click Open Folder, then click the downloaded file. File names end in .exe.
- You can accept the default location for saving files. Click Next, and then wait while the installer extracts data to prepare for installation.
NOTE: If you close the Full Download screen, explore the folder where you saved the .exe file, then click. - When the Install Wizard starts, follow the instructions on the screen to install the software.
For the Full Feature installation, you choose the type of plant you want. The following information might help you decide what kind of setup to use.
Recommended installation:
- Provides complete product functionality and valuable software to help you get the most out of your product
- Allows you to take advantage of all the features of your product
- Designed to work for most users
OfficeJet Pro 8640 Driver and Software Download For Windows, Mac, Linux
You don’t need to go to one other site. You will get the HP OfficeJet Pro 8640 at win10driver.com, which provides downloadable web links for drivers and software directly from the main HP site. Just click on the web download link provided below and follow the manual instructions or you can also download the user manual listed below to complete the available installation procedures.
HP OfficeJet Pro 8640 Drivers, Software Download For Windows 10, 8, 7, Mac, Manual
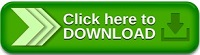
Step By Step Guide to Setup HP OfficeJet Pro 8640 Printer
HP printer setup for a wired printer is pretty straightforward and Can be done by following a few necessary steps. The steps are mentioned below:-
- Set your printer near the computer you want to connect with. This includes making sure that the printer is within the range in which the cable can reach the network.
- Plug your printer into a power source to provide it with the electricity and then switch it on. You will find a power button on your printer, which is to be pressed to switch it on.
- Now connect the printer to your computer via the USB slot by merely inserting the cable into the USB port of your computer.
- Now go to the control panel and open ‘Device and printers.’
- Once done, click on ‘printer and scanner.’
- Upon pressing on printers and scanners, you will find a row called ‘add a new printer or scanner.’ Click on it.
- Now you will be able to see the name of your printer in a box with an additional ‘add device option’ which is to be clicked.
- Keep on clicking on next, and your printer setup will be completed.