HP OfficeJet 6954 Drivers Download For Windows 10, 8, 7, Mac, Software, Scanner Driver, Installation, Manual, Wireless Setup – HP OfficeJet 6954 is a mid-range color inkjet all-in-one– or multifunction outer (MFP) if you prefer– that’s made for residence and also tiny offices. At virtually ₤ 100, it’s relatively pricey. Yet, the standard specification consists of a three-year guarantee, automatic double-sided (double) printing, scanning, faxing and copying, and both wired and also wireless networking. The only apparent omission is a USB host port for walk-up printing or scanning.

This OfficeJet 6954 MFP’s layout is typical of the most recent generation of HP printers: all swoops and rounded surface areas, as well as a shade touchscreen changing the mess of standard buttons. It’s rather lovely. However, it’s not excellent: the acres of mournful black plastic won’t be to everybody’s preference, and it’s frustrating that the 250-sheet paper input tray is captive in the base. I commonly state exactly how this can make loading and unloading paper fiddly, and it certainly was below: it’s complicated to push 6×4″ image paper much sufficient in, as well as almost impossible to order its front edge to extract it once again. Everything else works well, nonetheless, particularly the touchscreen, which supports faucet as well as drag gestures.
The HP’s ink cartridges share similar product packaging as well as layout to those of Canon’s Pixma range, which suggests there may be some current technology. Unfortunately, they likewise share the absence of physical keying that would stop you from placing the wrong color in the incorrect port– care may be required right here.
You can get XL substitute cartridges rated at 825 shade web pages each, and a black cartridge efficient in 1,500 web pages. Making use of these, running prices are an affordable 5.8 p per A4 sheet of the message as well as graphics. Yet, this printer is likewise compatible with HP’s Instant Ink– where new materials are purchased immediately as well as supplied as required. This can generally lower costs even more, and also it deserves considering whether HP OfficeJet 6954 is running cost-free tests if you’re preparing to purchase.
See Also: HP OfficeJet 8702 Drivers, Install, Software Download
How to install the HP OfficeJet 6954 Drivers:
Follow these steps to install the Driver and Software download at win10driver.com
- When the download is complete, and you are ready to install the file, click Open Folder, then click the downloaded file. File names end in .exe.
- You can accept the default location for saving files. Click Next, and then wait while the installer extracts data to prepare for installation.
NOTE: If you close the Full Download screen, explore the folder where you saved the .exe file, then click. - When the Install Wizard starts, follow the instructions on the screen to install the software.
For the Full Feature installation, you choose the type of plant you want. The following information might help you decide what kind of setup to use.
Recommended installation:
- Provides complete product functionality and valuable software to help you get the most out of your product
- Allows you to take advantage of all the features of your product
- Designed to work for most users
OfficeJet 6954 Driver and Software Download For Windows, Mac, Linux
You don’t need to go to one other site. You will get the HP OfficeJet 6954 at win10driver.com, which provides downloadable web links for drivers and software directly from the main HP site. Just click on the web download link provided below and follow the manual instructions or you can also download the user manual listed below to complete the available installation procedures.
HP OfficeJet 6954 Drivers, Software Download For Windows 10, 8, 7, Mac, Manual
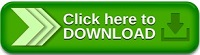
Step By Step Guide to Setup HP OfficeJet 6954 Printer
HP printer setup for a wired printer is pretty straightforward and Can be done by following a few necessary steps. The steps are mentioned below:-
- Set your printer near the computer you want to connect with. This includes making sure that the printer is within the range in which the cable can reach the network.
- Plug your printer into a power source to provide it with the electricity and then switch it on. You will find a power button on your printer, which is to be pressed to switch it on.
- Now connect the printer to your computer via the USB slot by merely inserting the cable into the USB port of your computer.
- Now go to the control panel and open ‘Device and printers.’
- Once done, click on ‘printer and scanner.’
- Upon pressing on printers and scanners, you will find a row called ‘add a new printer or scanner.’ Click on it.
- Now you will be able to see the name of your printer in a box with an additional ‘add device option’ which is to be clicked.
- Keep on clicking on next, and your printer setup will be completed.