HP OfficeJet 5600 Drivers Download For Windows 10, 8, 7, Mac, Software, Scanner Driver, Installation, Manual, Wireless Setup – HP makes an excellent series of All-in-One gadgets; it most likely should, given that it almost created the principle. The HP Officejet 5600 targeting the SOHO market and also consisting of a networking link, so its functions can be conveniently shared.

The HP Officejet 5600 additionally shares its design with a lot of other HP OfficeJet. It’s quite extensive. However, it is much less profound than a few of its rivals. Having stated that, when printing, you need to extend the paper-out tray fully, or A4 pages will undoubtedly wind up on the workdesk or flooring. Paper out tray’ is possibly overemphasizing the piece of plastic which hooks right into the front of the equipment. Below it is a second rack, onto which you can load up to 100 sheets of simple paper, or fewer photo blanks. It’s a little bit standard, yet does
Beginning with the top of the equipment, there’s a 35-sheet Auto-Document Feeder (ADF), which adds surprisingly little to the height of the material, as a result of its near-flat design. Raise the ADF, and also you have a basic flatbed scanner; lift the entire of the scanner area, and you can access the twin ink cartridges. At the bottom of the front panel on the left is a collection of four memory card ports and one for PictBridge. Standing out from the front of the machine is the control panel.
There is somewhat a lot of controls since the equipment has full fax facilities, in addition to copy, scan, and print. A two-line by 16-character, backlit LCD show provides standing messages and also instructions but, indeed, no other way of previewing photos from a memory card. To do that, you need to print a thumbnail sheet.
At the back are outlets for USB 2.0 and Ethernet, both of which are basic, also at this affordable price. The two Vivera ink cartridges, one for black and the other tri-color, clip into their providers, and even apart from loading paper, that’s the only physical installment needed. HP Officejet 5600 includes IRIS OCR software, in addition to an option of HP’s very own printing, scanning, as well as photo administration applications. These all set up with a minimum of hassle from the provided CD.
See Also: HP OfficeJet 5610 Drivers, Install, Software Download
How to install the HP OfficeJet 5600 Drivers:
Follow these steps to install the Driver and Software download at win10driver.com
- When the download is complete, and you are ready to install the file, click Open Folder, then click the downloaded file. File names end in .exe.
- You can accept the default location for saving files. Click Next, and then wait while the installer extracts data to prepare for installation.
NOTE: If you close the Full Download screen, explore the folder where you saved the .exe file, then click. - When the Install Wizard starts, follow the instructions on the screen to install the software.
For the Full Feature installation, you choose the type of plant you want. The following information might help you decide what kind of setup to use.
Recommended installation:
- Provides complete product functionality and valuable software to help you get the most out of your product
- Allows you to take advantage of all the features of your product
- Designed to work for most users
OfficeJet 5600 Driver and Software Download For Windows, Mac, Linux
You don’t need to go to one other site. You will get the HP OfficeJet 5600 at win10driver.com, which provides downloadable web links for drivers and software directly from the main HP site. Just click on the web download link provided below and follow the manual instructions or you can also download the user manual listed below to complete the available installation procedures.
HP OfficeJet 5600 Drivers, Software Download For Windows 10, 8, 7, Mac, Manual
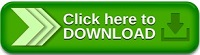
Step By Step Guide to Setup HP OfficeJet 5600 Printer
HP printer setup for a wired printer is pretty straightforward and Can be done by following a few necessary steps. The steps are mentioned below:-
- Set your printer near the computer you want to connect with. This includes making sure that the printer is within the range in which the cable can reach the network.
- Plug your printer into a power source to provide it with the electricity and then switch it on. You will find a power button on your printer, which is to be pressed to switch it on.
- Now connect the printer to your computer via the USB slot by merely inserting the cable into the USB port of your computer.
- Now go to the control panel and open ‘Device and printers.’
- Once done, click on ‘printer and scanner.’
- Upon pressing on printers and scanners, you will find a row called ‘add a new printer or scanner.’ Click on it.
- Now you will be able to see the name of your printer in a box with an additional ‘add device option’ which is to be clicked.
- Keep on clicking on next, and your printer setup will be completed.