HP OfficeJet 5260 Drivers Download For Windows 10, 8, 7, Mac, Software, Scanner Driver, Installation, Manual, Wireless Setup – Essential functions of this HP OfficeJet 5260 color inkjet photo printer: copy, scan, fax, wireless printing, AirPrint, two-sided duplex printing, touchscreen, Immediate Ink ready so you’ll never lack Ink, and extra Mobile page: print from anywhere using your mobile phone or tablet computer with the cost-free HP ePrint application, easily print from your iPhone or iPad with AirPrint, print even without a network making use of Wireless Direct printing 2-sided printing enables you to print on both sides of the page, cutting your paper use by as much as 50% high-quality text, and also fantastic shade for all your files as well as tasks Conserve as much as 50% on Ink with HP Split second Ink: ordered by your printer and also delivered to your door before you go out (optional membership called for). Use Original HP 63 Ink cartridges to print approximately 2x the web pages as refilled rounds Fly through jobs with an all-in-one with fax and also automatic file feeder Paper dimensions sustained: Letter, lawful, 4 x 6 in, 5 x 7 in, 8 x 10 in, No. 10 envelopes.

When it pertains to connection, HP OfficeJet 5260 provides you with two significant alternatives– Bluetooth and also Wi-Fi. Bluetooth Smart and Dual-Band Wi-Fi permit you to operate the printer wirelessly. Simply use your tablets, mobile phones, laptop computers, as well as other tools to get in touch with the printer. I often print my papers from my smartphone as well as it is very sensible than transferring the documents to the laptop. Along with Bluetooth as well as Wi-Fi, you can additionally link the printer to the laptops in a conventional method. Yes, you need a USB wire to run the printer from your laptop computer. Thanks to Hi-Speed USB 2.0 that offers you a quick connection with the laptop computer device.
Printing high quality is one of the most crucial considerations when picking a printer. I think that many individuals have the same thought. Therefore, I feel it is necessary to expose the top printing quality offered by the OfficeJet 5260. This Done in One printer tool is supported by HP Thermal Inkjet print technology that will provide you a high-quality printing. Whether you want to print monochrome pages or Color pages, this printer offers top standout quality for each web page. Thanks to HP Original Ink that supplies you with vibrant and also crisp shade as well as sharp and also understandable message, web page after page.
For media support, the OfficeJet 5260 can suit any sort of paper. This printer sustains photo documents in smaller sizes, such as 4 x 6 inches as well as also envelopes. The OfficeJet 5260 is likewise a friendly partner for shiny paper, lawful paper, HP sales brochure, Matte Inkjet Papers, as well as others. When it concerns sizes, this printer supports A6, C6, DL, B5, A5, and A4. When buying the product, you will undoubtedly obtain a plan that consists of HP OfficeJet 5260 printer, black ink cartridge, tri-color ink cartridge, power cable, Immediate Ink flyer, and arrangement poster. You can utilize the flyer to register for 2-years of Immediate Ink provided to your door. This printer offers a 2-year service warranty, in which you can speak to the number for additional information.
Who is the printer for? The HP OfficeJet 5260 is a fantastic alternative for a variety of individuals. This printer can be the ideal option for beginners that operate in a smaller sized range or a home office. A tiny venture can make use of this printer, with a capability of approximately four individuals printing daily. Considering its regular monthly web page quantity that does not surpass 400 web pages, this printer could not be a good option for a busy business. Sadly, if you are looking for Ethernet connections, you will find that the OfficeJet 5260 can not fulfill your demands. This printer is not geared up with Ethernet links, yet you can take pleasure in various other connections,s including Bluetooth and also Wi-Fi.
See Also: HP MFP M479fdn Drivers, Install, Software Download
How to install the HP OfficeJet 5260 Drivers:
Follow these steps to install the Driver and Software download at win10driver.com
- When the download is complete, and you are ready to install the file, click Open Folder, then click the downloaded file. File names end in .exe.
- You can accept the default location for saving files. Click Next, and then wait while the installer extracts data to prepare for installation.
NOTE: If you close the Full Download screen, explore the folder where you saved the .exe file, then click. - When the Install Wizard starts, follow the instructions on the screen to install the software.
For the Full Feature installation, you choose the type of plant you want. The following information might help you decide what kind of setup to use.
Recommended installation:
- Provides complete product functionality and valuable software to help you get the most out of your product
- Allows you to take advantage of all the features of your product
- Designed to work for most users
OfficeJet 5260 Driver and Software Download For Windows, Mac, Linux
You don’t need to go to one other site. You will get the HP OfficeJet 5260 at win10driver.com, which provides downloadable web links for drivers and software directly from the main HP site. Just click on the web download link provided below and follow the manual instructions or you can also download the user manual listed below to complete the available installation procedures.
HP OfficeJet 5260 Drivers, Software Download For Windows 10, 8, 7, Mac, Manual
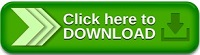
Step By Step Guide to Setup HP OfficeJet 5260 Printer
HP printer setup for a wired printer is pretty straightforward and Can be done by following a few necessary steps. The steps are mentioned below:-
- Set your printer near the computer you want to connect with. This includes making sure that the printer is within the range in which the cable can reach the network.
- Plug your printer into a power source to provide it with the electricity and then switch it on. You will find a power button on your printer, which is to be pressed to switch it on.
- Now connect the printer to your computer via the USB slot by merely inserting the cable into the USB port of your computer.
- Now go to the control panel and open ‘Device and printers.’
- Once done, click on ‘printer and scanner.’
- Upon pressing on printers and scanners, you will find a row called ‘add a new printer or scanner.’ Click on it.
- Now you will be able to see the name of your printer in a box with an additional ‘add device option’ which is to be clicked.
- Keep on clicking on next, and your printer setup will be completed.