HP OfficeJet 4650 Drivers Download For Windows 10, 8, 7, Mac, Software, Scanner Driver, Installation, Manual, Wireless Setup – The HP OfficeJet 4650 All-in-One Printers is a light-duty inkjet multifunction printer (MFP) with office-centric features that include faxing and an automatic paper feeder (ADF). The combination won’t win it any kind of awards for print rate or paper handling. Still, it makes the printer a great fit if you have a home office and you need the fax ability along with the capacity to scan multipage files only typically sufficient to take advantage of the ADF.

The HP OfficeJet 4650 can print & fax from, as well as scan to, a computer, & it can also work as a standalone copy and even fax machine. The 100-sheet ability for the single input tray is just one of the vital factors that makes it ideal only for light-duty office usage. Just like almost any kind of inkjet, you can utilize it in the double function of house and home-office printer, yet note that with only one paper tray, if you want to switch over between printing on ordinary paper as well as photo paper, you’ll have to exchange the article every time you switch over.
Paper dealing with for scanner is a little bit a lot more versatile. The 35-sheet ADF can deal with approximately legal-size web pages, as well as you can use the letter-size flatbed for original, like books or publications, that will not fit with the feeder. You can be printing on legal-size paper too, which means you can copy legal-size originals at whole dimension, as well as menu options on the 2.2-inch front-panel touch display additionally let you range legal-size pages down, turning them into letter-size duplicates.
The HP OfficeJet 4650 provided high photo high quality throughout the board. Text festinated and hefty, though not relatively on a par with the razor-sharp sides created by the printer. Graphics published with appealing colour saturation as well as smooth textures on simple paper, and also glossy photos posted with plenty of information and abundant colours. However thinking about that the OfficeJet 4650 is an office model, it’s extensive that the quality it uses is this high when it prints images, including in the all-in-one’s adaptability.
See Also: HP OfficeJet 4500 Drivers, Install, Software Download
How to install the HP OfficeJet 4650 Drivers:
Follow these steps to install the Driver and Software download at win10driver.com
- When the download is complete, and you are ready to install the file, click Open Folder, then click the downloaded file. File names end in .exe.
- You can accept the default location for saving files. Click Next, and then wait while the installer extracts data to prepare for installation.
NOTE: If you close the Full Download screen, explore the folder where you saved the .exe file, then click. - When the Install Wizard starts, follow the instructions on the screen to install the software.
For the Full Feature installation, you choose the type of plant you want. The following information might help you decide what kind of setup to use.
Recommended installation:
- Provides complete product functionality and valuable software to help you get the most out of your product
- Allows you to take advantage of all the features of your product
- Designed to work for most users
OfficeJet 4650 Driver and Software Download For Windows, Mac, Linux
You don’t need to go to one other site. You will get the HP OfficeJet 4650 at win10driver.com, which provides downloadable web links for drivers and software directly from the main HP site. Just click on the web download link provided below and follow the manual instructions or you can also download the user manual listed below to complete the available installation procedures.
HP OfficeJet 4650 Drivers, Software Download For Windows 10, 8, 7, Mac, Manual
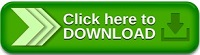
Step By Step Guide to Setup HP OfficeJet 4650 Printer
HP printer setup for a wired printer is pretty straightforward and Can be done by following a few necessary steps. The steps are mentioned below:-
- Set your printer near the computer you want to connect with. This includes making sure that the printer is within the range in which the cable can reach the network.
- Plug your printer into a power source to provide it with the electricity and then switch it on. You will find a power button on your printer, which is to be pressed to switch it on.
- Now connect the printer to your computer via the USB slot by merely inserting the cable into the USB port of your computer.
- Now go to the control panel and open ‘Device and printers.’
- Once done, click on ‘printer and scanner.’
- Upon pressing on printers and scanners, you will find a row called ‘add a new printer or scanner.’ Click on it.
- Now you will be able to see the name of your printer in a box with an additional ‘add device option’ which is to be clicked.
- Keep on clicking on next, and your printer setup will be completed.