HP OfficeJet 4500 Drivers Download For Windows 10, 8, 7, Mac, Software, Scanner Driver, Installation, Manual, Wireless Setup – The HP Officejet 4500 All-in-One doesn’t use any type of standout toughness like unusually fast rate or exceptionally high-quality result. However, it delivers a robust set of MFP features, consisting of whatever you need for a home office, the double function of home as well as home-office MFP, or a personal MFP in a bigger office. It is, basically, a capable MFP for rate.

The HP Officejet 4500’s paper capability is the crucial issue that limits it to light-duty usage. The 100 sheet input tray is a little bit meagre if you’re thinking about sharing it is also the smallest office. Yet if you do not print higher than about 20 web pages daily– including copies and also incoming faxes– the 100 web pages suffice so you won’t have to reload paper more than about as soon as a week.
Not so incidentally, note that HP likewise markets a wireless variation, the HP Officejet 4500 Wireless All-in-One ($129.99 direct, N/R). According to HP, both printers equal, other than that the cordless variation includes WiFi rather than an Ethernet port. With the exemption of setup and also speed outcomes, which can vary relying on how a printer’s linked, my remarks in this testimonial ought to relate to both printers.
Setting up the HP Officejet 4500 on a network is typical fare. Move the 8.5- by 17.1- by 15.8-inch (HWD) printer right into location, get rid of the packaging materials, and also attach the cables. After that lots of paper, snap in the two ink cartridges, with black and colour ink, and run the automated configuration program from disc. I mounted the printer on a Windows Panorama system. According to HP, it also features a complete collection of drivers and even software for View 64-bit, Windows 7 32- and 64-bit, and even XP, plus a comprehensive collection of drivers and even partial set of software for Mac OS X 10.4.x through 10.6. On top of that, you can download and install an incomplete set of drivers and also a partial collection of software for both the 32- and even 64-bit versions of Web server 2003 and 2008, as well as a complete set of drivers and also partial collection of software for Linux from the HP Internet site.
See Also: HP OfficeJet 4610 Drivers, Install, Software Download
How to install the HP OfficeJet 4500 Drivers:
Follow these steps to install the Driver and Software download at win10driver.com
- When the download is complete, and you are ready to install the file, click Open Folder, then click the downloaded file. File names end in .exe.
- You can accept the default location for saving files. Click Next, and then wait while the installer extracts data to prepare for installation.
NOTE: If you close the Full Download screen, explore the folder where you saved the .exe file, then click. - When the Install Wizard starts, follow the instructions on the screen to install the software.
For the Full Feature installation, you choose the type of plant you want. The following information might help you decide what kind of setup to use.
Recommended installation:
- Provides complete product functionality and valuable software to help you get the most out of your product
- Allows you to take advantage of all the features of your product
- Designed to work for most users
OfficeJet 4500 Driver and Software Download For Windows, Mac, Linux
You don’t need to go to one other site. You will get the HP OfficeJet 4500 at win10driver.com, which provides downloadable web links for drivers and software directly from the main HP site. Just click on the web download link provided below and follow the manual instructions or you can also download the user manual listed below to complete the available installation procedures.
HP OfficeJet 4500 Drivers, Software Download For Windows 10, 8, 7, Mac, Manual
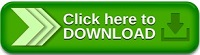
Step By Step Guide to Setup HP OfficeJet 4500 Printer
HP printer setup for a wired printer is pretty straightforward and Can be done by following a few necessary steps. The steps are mentioned below:-
- Set your printer near the computer you want to connect with. This includes making sure that the printer is within the range in which the cable can reach the network.
- Plug your printer into a power source to provide it with the electricity and then switch it on. You will find a power button on your printer, which is to be pressed to switch it on.
- Now connect the printer to your computer via the USB slot by merely inserting the cable into the USB port of your computer.
- Now go to the control panel and open ‘Device and printers.’
- Once done, click on ‘printer and scanner.’
- Upon pressing on printers and scanners, you will find a row called ‘add a new printer or scanner.’ Click on it.
- Now you will be able to see the name of your printer in a box with an additional ‘add device option’ which is to be clicked.
- Keep on clicking on next, and your printer setup will be completed.