HP MFP M148fdw Drivers Download For Windows 10, 8, 7, Mac, Software, Scanner Driver, Installation, Manual, Wireless Setup – The HP LaserJet M148fdw is an all-in-one grayscale printers that are well fit for little offices, and its many attributes make it an imagine the cash. This printer is outfitted with a duplexer for two-sided printing, an automatic paper feeder (ADF) for scanning and also copying multipage documents as well as fax performance. Both the ADF and the duplexer are quick so that multipage materials won’t slow you down.

The control panel has a two-line monochrome LCD, menu navigation buttons, a 10-key keypad, and specialized buttons for copying and also faxing. The buttons are rather little. I located it difficult to browse the menus and also settings on the two-line display. I didn’t discover the menu organization very user-friendly, and even on several celebrations, I referred to the printed overview to locate settings.
From my Android phone, a one-pages text-only PDF print in a brisk 6.2 seconds. Nonetheless, the HP LaserJet Pro MFP M148fdw had difficulty with our 10.85 MB, six-page examination PDF of mixed graphics and also text; it took the printer 4 minutes and 45 secs just to print two pages of that file from the phone. An HP rep recommended I write from the HP Smart application instead of from Adobe Acrobat. The first two times I tried this, it still took a couple of minutes for the prints to appear. On my third shot, nonetheless, the six-page print job took 40 secs.
Photo high quality was high throughout the board. Printed text looked knifelike, as you ‘d expect from a laser printer. Letterforms looked dark, with crisp edges. Graphics had lots of information, abundant darks as well as smooth mid-tone transitions. The M148fdw made high-quality copies of message records, with letterforms that looked virtually as sharp as the originals. Graphics additionally were recreated consistently, with lots of detail. Dark mid-tones, nonetheless, appeared somewhat more mysterious, and also thus did not fairly re-create the deepness of the initial graphic.
See Also: HP MFP M148dw Drivers, Install, Software Download
How to install the HP MFP M148fdw Drivers:
Follow these steps to install the Driver and Software download at win10driver.com
- When the download is complete, and you are ready to install the file, click Open Folder, then click the downloaded file. File names end in .exe.
- You can accept the default location for saving files. Click Next, and then wait while the installer extracts data to prepare for installation.
NOTE: If you close the Full Download screen, explore the folder where you saved the .exe file, then click. - When the Install Wizard starts, follow the instructions on the screen to install the software.
For the Full Feature installation, you choose the type of plant you want. The following information might help you decide what kind of setup to use.
Recommended installation:
- Provides complete product functionality and valuable software to help you get the most out of your product
- Allows you to take advantage of all the features of your product
- Designed to work for most users
MFP M148fdw Driver and Software Download For Windows, Mac, Linux
You don’t need to go to one other site. You will get the HP MFP M148fdw at win10driver.com, which provides downloadable web links for drivers and software directly from the main HP site. Just click on the web download link provided below and follow the manual instructions or you can also download the user manual listed below to complete the available installation procedures.
HP MFP M148fdw Drivers, Software Download For Windows 10, 8, 7, Mac, Manual
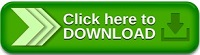
Step By Step Guide to Setup HP MFP M148fdw Printer
HP printer setup for a wired printer is pretty straightforward and Can be done by following a few necessary steps. The steps are mentioned below:-
- Set your printer near the computer you want to connect with. This includes making sure that the printer is within the range in which the cable can reach the network.
- Plug your printer into a power source to provide it with the electricity and then switch it on. You will find a power button on your printer, which is to be pressed to switch it on.
- Now connect the printer to your computer via the USB slot by merely inserting the cable into the USB port of your computer.
- Now go to the control panel and open ‘Device and printers.’
- Once done, click on ‘printer and scanner.’
- Upon pressing on printers and scanners, you will find a row called ‘add a new printer or scanner.’ Click on it.
- Now you will be able to see the name of your printer in a box with an additional ‘add device option’ which is to be clicked.
- Keep on clicking on next, and your printer setup will be completed.