HP ENVY Photo 7822 Drivers Download For Windows 10, 8, 7, Mac, Software, Scanner Driver, Installation, Manual, Wireless Setup – The HP Envy 7855 is a well-rounded all-in-one inkjet printer that provides a respectable variety of functions, substantial efficiency and also high print quality. With fax capability, a specialized picture paper tray, a duplexer and an automatic paper feeder (ADF), the Envy 7855 takes care of the most home and also office jobs conveniently as well as is aided by a colour touch display with swipeable menus.

The Envy 7855 is a little bit on the broadside, at almost 19 inches large and also over 19 inches deep with its outcome tray prolonged. Its look is tidy as well as clean, primarily since the control panel has a smooth plastic face with just one switch (the power switch) and a touch display.
The connection includes USB, 802.11 b/g/n Wi-Fi, as well as Ethernet, and the printer can also make a direct peer-to-peer link with a compatible mobile device by either HP Wireless Direct or using Bluetooth. (You can set up the 7855 for cordless printing over a Bluetooth connection with the HP Smart app set up on your iPhone or Android mobile phone.) We ran our speed tests over an Ethernet link with drivers installed on a COMPUTER running Windows 10 Expert.
The photo-paper tray rests over the first input tray; you glide it out of the way to load paper right into the basic cabinet. It can hold paper approximately 5 x 7 inches. This drawer rests underneath a result tray, with a catch that springs outward during printing if you have pushed it right into the bin. In tight quarters, this might matter, as its outcropping creates roughly 19 inches of complete depth from the rear of the framework. The Envy 7855 utilizes two ink cartridges: a tricolour cartridge of dye-based inks, and also a black cartridge full of a new pigment-based ink implied to supply deeper black tones.
See Also: HP ENVY Photo 7822 Drivers, Install, Software Download
How to install the HP ENVY Photo 7855 Drivers:
Follow these steps to install the Driver and Software download at win10driver.com
- When the download is complete, and you are ready to install the file, click Open Folder, then click the downloaded file. File names end in .exe.
- You can accept the default location for saving files. Click Next, and then wait while the installer extracts data to prepare for installation.
NOTE: If you close the Full Download screen, explore the folder where you saved the .exe file, then click. - When the Install Wizard starts, follow the instructions on the screen to install the software.
For the Full Feature installation, you choose the type of plant you want. The following information might help you decide what kind of setup to use.
Recommended installation:
- Provides complete product functionality and valuable software to help you get the most out of your product
- Allows you to take advantage of all the features of your product
- Designed to work for most users
ENVY 7800 Driver and Software Download For Windows, Mac, Linux
You don’t need to go to one other site. You will get the HP ENVY Photo 7855 at win10driver.com, which provides downloadable web links for drivers and software directly from the main HP site. Just click on the web download link provided below and follow the manual instructions or you can also download the user manual listed below to complete the available installation procedures.
HP ENVY Photo 7855 Drivers, Software Download For Windows 10, 8, 7, Mac, Manual
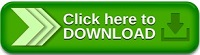
Step By Step Guide to Setup HP ENVY Photo 7855 Printer
HP printer setup for a wired printer is pretty straightforward and Can be done by following a few necessary steps. The steps are mentioned below:-
- Set your printer near the computer you want to connect with. This includes making sure that the printer is within the range in which the cable can reach the network.
- Plug your printer into a power source to provide it with the electricity and then switch it on. You will find a power button on your printer, which is to be pressed to switch it on.
- Now connect the printer to your computer via the USB slot by merely inserting the cable into the USB port of your computer.
- Now go to the control panel and open ‘Device and printers.’
- Once done, click on ‘printer and scanner.’
- Upon pressing on printers and scanners, you will find a row called ‘add a new printer or scanner.’ Click on it.
- Now you will be able to see the name of your printer in a box with an additional ‘add device option’ which is to be clicked.
- Keep on clicking on next, and your printer setup will be completed.