HP DeskJet 3630 Drivers Download For Windows 10, 8, 7, Mac, Software, Scanner Driver, Installation, Manual, Wireless Setup – Add printing, scanning, & copying to your home office with a wireless Inkjet Printer DeskJet 3630 All-in-One from HP. Instant Ink is ready; this printer will help you reduce Ink while making prints with a high resolution of 4800 x 1200 dpi. Can collaborate with speed also with ISO 8.5 ppm print speeds in black and even six ppm in the shade. Likewise, this can work efficiently with files of 8.5 x 14 “and can also create indeterminate photos of around 8.5 x 11”.

Scanning and copying are possible via an 8.5 x 11.7 “flatbed with 1200 dpi optical resolution. Printing is managed quickly using the 60-sheet input tray while USB 2.0, and Wi-Fi connectivity, are available built-in for print directly from a computer or mobile phone. This printer qualifies for the HP Direct Ink Program which, for a small regular monthly fee, allows users to instantly ask their printer to notify HP while in operation less Ink to have a new cartridge delivered to your door This system ensures that you will always be ready to go and make you do not need to track the degree of Ink continuously.
There is a 60-sheet input tray & a 25-sheet output tray with help for plain paper (around 90gsm), HP cards, and also HP photo paper (300gsm); if you print on photo paper the print is uncertain, and on A4 it has a small margin of 3mm. Print quality up to 1200 x 1200, with 4800 x 1200 valid if you print details of HP photo paper and your resource is 1200dpi. The scanner is 1200dpi, and also xeroxing produces 600 x 300 dpi. HP Deskjet 3630 is designed for people or services with small printing requirements: the recommended volume is 250 sheets per month.
The HP Deskjet 3630 is an excellent printer for a low cost. It’s quiet, fast, uses appropriate print quality, links to phones and tablet computers, and has a perfect scanner and copier. The selling price is high if you buy cartridges in a store, but if you choose Instant Ink, the cost per page drops, especially for colour printing. Not that it isn’t, the paper handling is standard and might explode if you shout “boo!” However, this is an attractive alternative for buyers with a budget that doesn’t need to be printed too often.
See Also: HP Officejet 5255 Drivers, Install, Software Download
How to install the HP DeskJet 3630 Drivers:
Follow these steps to install the Driver and Software download at win10driver.com
- When the download is complete, and you are ready to install the file, click Open Folder, then click the downloaded file. File names end in .exe.
- You can accept the default location for saving files. Click Next, and then wait while the installer extracts data to prepare for installation.
NOTE: If you close the Full Download screen, explore the folder where you saved the .exe file, then click. - When the Install Wizard starts, follow the instructions on the screen to install the software.
For the Full Feature installation, you choose the type of plant you want. The following information might help you decide what kind of setup to use.
Recommended installation:
- Provides complete product functionality and valuable software to help you get the most out of your product
- Allows you to take advantage of all the features of your product
- Designed to work for most users
DeskJet 3630 Driver and Software Download For Windows, Mac, Linux
You don’t need to go to one other site. You will get the HP DeskJet 3630 at win10driver.com, which provides downloadable web links for drivers and software directly from the main HP site. Just click on the web download link provided below and follow the manual instructions or you can also download the user manual listed below to complete the available installation procedures.
HP DeskJet 3630 Drivers, Software Download For Windows 10, 8, 7, Mac, Manual
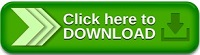
Step By Step Guide to Setup HP DeskJet 3630 Printer
HP printer setup for a wired printer is pretty straightforward and Can be done by following a few necessary steps. The steps are mentioned below:-
- Set your printer near the computer you want to connect with. This includes making sure that the printer is within the range in which the cable can reach the network.
- Plug your printer into a power source to provide it with the electricity and then switch it on. You will find a power button on your printer, which is to be pressed to switch it on.
- Now connect the printer to your computer via the USB slot by merely inserting the cable into the USB port of your computer.
- Now go to the control panel and open ‘Device and printers.’
- Once done, click on ‘printer and scanner.’
- Upon pressing on printers and scanners, you will find a row called ‘add a new printer or scanner.’ Click on it.
- Now you will be able to see the name of your printer in a box with an additional ‘add device option’ which is to be clicked.
- Keep on clicking on next, and your printer setup will be completed.