HP DeskJet 2600 Drivers Download For Windows 10, 8, 7, Mac, Software, Scanner Driver, Installation, Manual, Wireless Setup – The HP DeskJet 2600 is an all-in-one inkjet printer with scan and also copy features. It deals with Windows and macOS. The multi-color ink cartridge must be changed when a single color goes out. The capability of the primary paper tray is 60 sheets, instead of tiny. It can approve paper of only 21 # basis weight (typical office bond), less than what several printers can accept. The printer has a little 1-inch text-only display screen. You can attach straight to a PC with a USB wire, or to your network router wirelessly with WiFi. When setup for usage, the HP DeskJet 2600 requires a space that measures 11.8 inches high by 16.8 inches broad by 23 inches deep as well as weighs 7.5 pounds.

Printer ink can get rather pricey if you routinely utilize your printer. As well as coming furnished with a complete collection of ink to obtain you began, the HP DeskJet 2600 features a cost-free test to HP Instant Ink. Select from 3 strategies and also only pay for the variety of web pages you print. Your printer notifies HP when your ink is running low, so you can get much more before the current cartridge runs out, maintaining you covered up whatever you’re printing.
Download the HP Smart app on either your Android or iOS gadget to delight in cordless printing and also scanning from your phone or tablet. With this useful app, you can use your smart tool’s video camera as a scanner to handle your printer, order more printer ink, as well as far more.
Your Deskjet 2600 isn’t just a printer. It’s a room as well as a time-saving tool that lets you quickly scan, make copies, and print papers to a high typical every time. Developed to work straight out of the package, you can attach up utilizing the high-speed USB 2.0 link (wire offered separately) or automatically link to your cordless network to decrease cord usage. Produce fascinating images, dazzling flyers, and also specialist papers with ease.
See Also: HP PageWide Pro 477dw Drivers, Install, Software Download
How to install the HP DeskJet 2600 Drivers:
Follow these steps to install the Driver and Software download at win10driver.com
- When the download is complete, and you are ready to install the file, click Open Folder, then click the downloaded file. File names end in .exe.
- You can accept the default location for saving files. Click Next, and then wait while the installer extracts data to prepare for installation.
NOTE: If you close the Full Download screen, explore the folder where you saved the .exe file, then click. - When the Install Wizard starts, follow the instructions on the screen to install the software.
For the Full Feature installation, you choose the type of plant you want. The following information might help you decide what kind of setup to use.
Recommended installation:
- Provides complete product functionality and valuable software to help you get the most out of your product
- Allows you to take advantage of all the features of your product
- Designed to work for most users
DeskJet 2600 Driver and Software Download For Windows, Mac, Linux
You don’t need to go to one other site. You will get the HP DeskJet 2600 at win10driver.com, which provides downloadable web links for drivers and software directly from the main HP site. Just click on the web download link provided below and follow the manual instructions or you can also download the user manual listed below to complete the available installation procedures.
HP DeskJet 2600 Drivers, Software Download For Windows 10, 8, 7, Mac, Manual
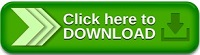
Step By Step Guide to Setup HP DeskJet 2600 Printer
HP printer setup for a wired printer is pretty straightforward and Can be done by following a few necessary steps. The steps are mentioned below:-
- Set your printer near the computer you want to connect with. This includes making sure that the printer is within the range in which the cable can reach the network.
- Plug your printer into a power source to provide it with the electricity and then switch it on. You will find a power button on your printer, which is to be pressed to switch it on.
- Now connect the printer to your computer via the USB slot by merely inserting the cable into the USB port of your computer.
- Now go to the control panel and open ‘Device and printers.’
- Once done, click on ‘printer and scanner.’
- Upon pressing on printers and scanners, you will find a row called ‘add a new printer or scanner.’ Click on it.
- Now you will be able to see the name of your printer in a box with an additional ‘add device option’ which is to be clicked.
- Keep on clicking on next, and your printer setup will be completed.